MAESTRÍA EN
TELECOMUNICACIONES
MATERIA: TEORÍA DE LAS
TELECOMUNICACIONES
CATEDRÁTICO: MSC LUIS
FERNANDO YOE CUETO
MANUAL TELEFONÍA VOZ IP CON C3X
ALUMNO: JOSÉ MANUEL
GUERRERO GÓMEZ
Tuxtla Gutiérrez, Chiapas. 02 de julio de 2015
1.- Descarga de 3CX Management Console desde la página web
2.- Se descarga el programa, se ejecuta , aparece la siguiente ventana, donde indica los requerimientos y características del programa. Click siguiente.
3.- Licenciamiento, aceptar los términos.
4.
Donde vamos a instalar el programa, cambiar o dejarlo, y aceptamos
5.-
Seleccionar el server, aceptamos, 3CX Web Server. Click siguiente.
6.-Configurar
los puertos, 80 y 443. Click siguiente.
7.-
Configuración de HTTPS, nombre de la compañía, ip local (PC), ip externo (ip
fija del router), password 20 palabras alfanúmericos sin signos especiales,
click siguiente.
8.-Click
instalación
9.-
Una vez instalado, click terminar.
10.- Empezaremos configurando el idioma.
Click siguiente.
11.-
Configuramos la IP, elegimos la segunda opción según imagen, click siguiente.
12.-
Vamos a crear una Nueva Central. Click siguiente.
13.-
Especificamos las extensiones, seleccionamos 3 digitos para tener 999
extensiones, damos siguientes. Click siguiente.
14.- Lo dejamos porque no vamos a tener mensaje de
voz de email, click siguiente.
15.- Nombre del usuario y contraseña, es importante porque
con esto vamos a entrar al portal del servidor.
16.-Configuramos la región de llamadas, prefijo internacional y zona-tiempo, click
siguiente.
17.- Extensión del operador, anotar los datos que nos
solicitan, al terminar, clic siguiente.
18.- Seleccionamos las llamadas internacionales,
clic siguiente
19.-Se generan las bases de datos con la configuración realizada.
20.- Click en finalizar.
21.- Nos envía al portal de 3CX, donde nos solicita un
usuario y contraseña, entramos al portal.
22.- Una vez que accedamos, entramos al portal del server
web 3CX
23.- Agregamos las
extensiones, click en agregar y extensión.
24.- Agregamos la extensión, con nombre y apellido, ingresamoa contraseña para cuando configuremos el cliente nos pedirá esta
contraseña. Click aplicar y OK en la inferior derecha del portal
25.- Una vez conectado, se vera de esta manera, entonces podemos realizar las llamadas. Y listo.
26.- Configuración y llamas de pruebas. Al entrar al servidor damos de alta los clientes. Cuando están en linea aparecerá en color verde y el teléfono aparece en verde.
27.- La pantalla del teléfono y tablet. Están en linea.
28.- Pantallas cuando se hacen las configuraciones, La IP que se pone, es donde esta alojado el servidor. Accedemos Configuración de cuentas-hacemos los cambios de IP, al igual que el túnel, la misma.
29.- Cuando se esta llamando el panel cambia el color de verde a naranja.
30.- Pantallas capturadas cuando se esta realizando las llamadas del teléfono a una tablet.


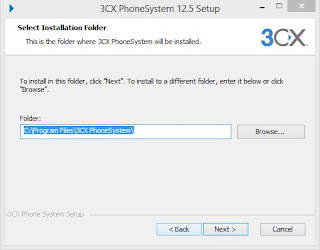



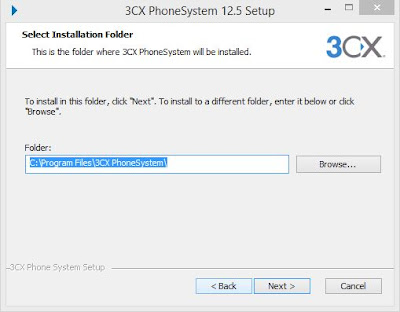






























No hay comentarios.:
Publicar un comentario